When you play Minecraft for a long time, you get bored having the same character. You can also get bored having the same name. Many users are practicing a change of nickname. After all, someone’s nick is unlucky, and someone is tired of it and he just wants a change. But only a few people know that not only the name itself can be changed, but also its color. If you are interested in this issue, then the site https://skins4minecraft.com/, where there is a lot of useful information about Minecraft, will help you to find out more.
Changing the color of a nickname will help the player to stand out among others, and the color can distinguish friends among other players on the server. In addition, it simply looks cool and unusual.
Formatting text in Minecraft uses formatting codes. Each of the format codes starts with the § symbol. In order to enter this symbol, you need to press the Alt + 21 key combination.
There are various options for formatting the text. You can format text in chat, text in a pen book, text in localization files, text in tables. Also, the description of the server, the name of the world, the names of objects, the signature of objects (Lore), etc., are also edited.
By default, text in games can be changed only in a pen book. To do this, copy the § symbol, insert it into the book, then enter the desired symbol and write what you want.
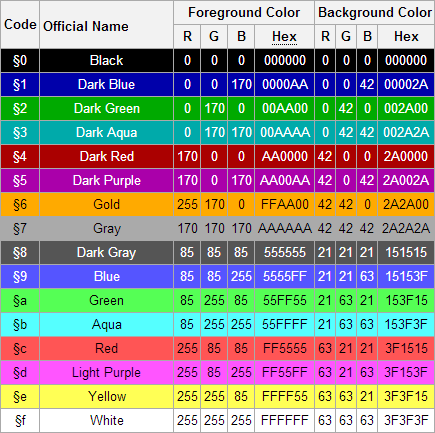
There are some programs that allow you to format text in chat, plaques and other places. These are programs such as MCEdit and Essentials.
Text in Minecraft can be formatted according to two criteria – «color formatting» and «text formatting». These two options can also be combined. For example, you can underline the text of a violet color.
To change the color of the username, you need to know the combination of characters that correspond to different colors. The same combinations are also needed for text formatting:
- §k – changing text;
- §I – bold;
- §m – strikethrough;
- §n – underline;
- §o – italic;
- §r – cancel the settings.
In order to change the color of the text in the user’s name, you need to install the ColorMe plugin, because without installing it changing the color won’t work. After we install the plugin, we will have the ability to use the following commands:
- /colorme list – a command that displays the list of available colors;
- /colorme – the command that assigns the color needed to change the nickname.
When you re-enter a command, it cancels the color and then returns it to the standard white color. For example:
- /colorme Xpress darkred – set the red color of the nickname;
- /colorme Xpress – return to the standard white color.
There are also commands for administrators (using the Permissions plugin):
- colorme.list – a command that displays a list of all available colors;
- colorme.self – a command that sets the color for your own nickname;
- colorme.other – a command that sets the color for a nickname of another player;
- colorme.remove – a command that returns the color of another player to the standard one.
Below is a step-by-step process for changing the color of a user’s name.
Firstly we go to the file manager (you can use ES Manager). Find the «Games» folder, click on it and get another folder called «Com.moyang». Click on this folder. There are two sections. They have the names «Minecraft pe» and «Minecraft Worlds». Select the «Minecraft pe» folder.
The selected folder contains three files: «clientid.txt», «external_servers.txt» and «option.txt». We need the «option.txt» file. It can be opened with any text editor. After opening this file, we find the line «mp_username: YourNick». We need to determine which color we want to choose for the character’s name. There are ten of them: black, blue, green, turquoise, red, purple, orange, light gray, dark gray and light blue.
To apply one of the colors to the text, we return to our line «mp_username: YourNick» and put the cursor between the colon and the nickname. After that, we insert the sign of the paragraph (§) and write the digit of the color we need. Save the document.
If you follow all the instructions correctly, then at the next entry in Minecraft you will see your name in the selected color.


